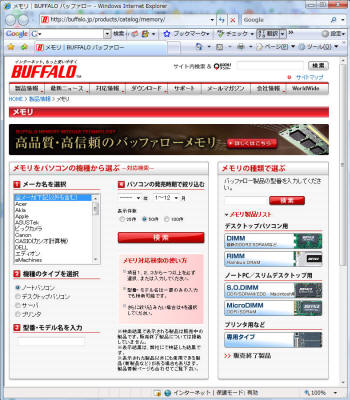初心者のためのパソコン増強入門
初めてのPC増設
パソコンの機器増設について、全く知らない人のために、簡単な解説をしていきます。
まずは、メモリーを増設するための、機器しらべの方法を教えます。
1.自分のパソコンを知る。
もっとも大切なことは、自分の使っているパソコンの正式名称を知ることです。
自作やショップ系パソコンをお持ちの方はこのページに書いてあることはきっともうわかっていると思うので、一般的な、富士通、NEC、SONY、東芝といったメーカー製を対象にお話ししていきます。
パソコンをよーく見てください。
型番らしきものを発見できましたでしょうか?
ここで見るべき所は、ノートパソコンなら、ふたを閉じてひっくり返し、細かく型番や商品名が書いてあるシールが貼っていないか確認します。
ノートパソコンの表側に書いてあるものもありますが、メーカーによって違うので、ここははっきり言えません。また、途中まで同じでも、違う時期に発売されているものは、違う機械の可能性があります。
※買ったときの箱が残っていた人!
箱には、かなりの確率で、型番がきちんと書いてあります。よく見て、メモを取りましょう!
デスクトップパソコンの人は、2種類に分かれます。
画面のほうではなく、CDを入れたり、電源スイッチがついている方が、パソコンの本体です。画面ではなくて、本体の箱のほうをよく見てください。
富士通なら、「FMV-DESKPOWER」とか、NECなら「VALUE
STAR」とか書いてあると思います。大切なのは、そのあとの、CE50/55など、商品のシリーズ名ではない部分です。
品名と型名で違っていたりしますが、どちらかで検索できたりしますので、よく確認をしておきます。
2.買うべきメモリを調べる
メモリー(RAM)には様々な種類があります。
種類や型のような規格がありますが、仕様に書いてある規格を見てすぐにわかる人は少ないと思います。
そこで、メモリーを販売している周辺機器メーカーのウェブサイトにある、商品検索システムを利用します。ここでは、調べると詳しくパソコンの情報が出てくるバッファローさんのウェブサイトを利用して説明します。
バッファローのメモリ検索情報ページを開きます。
http://buffalo.jp/products/catalog/memory/
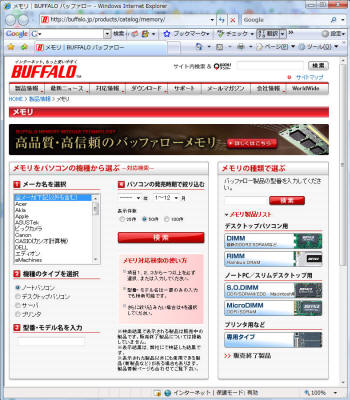
ここで、先ほど調べた、自分のパソコンの型番を入れます。一部でも構いません。
メーカーを入れ、ノートかデスクトップかをチェックし、そのあとの型番の所に、DESKPOWERとかのあとにあるCE70なんとかあたりを入れるのが簡単です。
発売時期は入れなくても良いです。
例として、NECのVL300/5Dと言うのを調べてみます。

出てきました。はっきりと調べられたときはこのようにちゃんと出てくるはずです。
複数候補が出てきたときは、前のページの、dxdiagで自分のパソコンスペックを確認したときにでてきたプロセッサーなどを見比べて確認しましょう。
機種名をクリックすると、さらに詳しい画面になります。

メモリースロットと言うところを見ると、買ったままの状態ならば、空きスロットが1つあるようです。
こちらは、けっこう古いパソコンなので、メモリが256MBしかついていません。
しかし、(最大1024MB)とも書いてあるので、もし、パソコンを買い換えずに増強で頑張るならば、今ついているメモリを外して、最大まで増やすことを考えましょう。

もう少し下を見ると、対応しているメモリが出てきます。
最大が1024MB=1GBなので、今ついているメモリを外して、512MBを2枚つけてやるのが一番いいと思われます。メモリは、いくつか同じようなものがでていますが、基本的には、微妙な速さの違い程度です。
容量が大きいことの方が効果が大きいので、DD266-512Mというものがよいでしょう。これを、2枚買い、増設します。
クリックすると商品のページに行きます。

さっきの表にのっていたのはDD266-512Mですが、現在その商品として売っているのはDD266-512MXという型番になっているようです。これで大丈夫です。
さっそく調べてみましょう。
キーワードに、DD266-512MXといれて検索すると、市場価格がわかります。
512MBが2枚くらいだと、高くても11,000円くらいじゃないでしょうか。
もし、自分でメモリを増設するのが不安な方は、buffaloなどで調べたページを印刷して持って行き、購入店で取り付けまでして貰えないか相談してみると良いかもしれません。(ただし、取り付け費用がかかるかもしれません)
マニュアルをしっかり読めば、メモリの増設方法などは、書いてあるのが普通です。
そんなに難しいものではないので、よほど自信がない限りはチャレンジしてみることをおすすめします。特にノートパソコンは、簡単なものは、ひっくり返してミニドライバーで一カ所外すだけで、とっても簡単に増設できることが多いです。
ノートだったら、直接、パソコンを持ってお店に行くのも一つの手です。
増設方法は、基本的に、買ったときについていたマニュアルに、ほとんど載っているはずですので、探し出して頑張りましょう。
容量は、最大容量を超えないように増やさなくてはいけません。もったいないですが、スロットが2つしかないものなので、最大にするためには、最初についていたメモリは棄てなくてはいけないと言うことです。もし、知人やオークションなどで必要としている人が居たら、再利用するとなお良いですね。
3.グラフィックを増強しよう!
デスクトップパソコンなら、グラフィックボードを増設することは、大変に効果的です。
対応していないか、これも調べてみましょう。
メモリで調べていた画面の、

の下に、

こんなリンクがあったはずです。
ここをクリックすると、グラフィックボードが見つかります。

このパソコンでは、PCIスロットでしか、増強できないようですね。
パソコンによっては、AGPやPCIExpressといったスロットがあるものがあり、対応している商品は世の中にたくさんあります。
このメーカーは、グラフィックボード専用のメーカーではありませんので、あんまり数は多くないですし、最新のすごいグラフィックボードはないので、もっと追求したい方は、ここからさらに調べていってください。
ここでは、あくまで初心者向けのちょっと古いパソコンをなんとかシムが動くようにしよう、というくらいの解説ですのであしからず……
上記のPCIスロット用のグラフィックボードでも、オンボードの状態より格段に改善されます。
ちなみに、今回例としたNECのPC-VL3005Dは以下のような仕様です。
まず、シムズを快適にやるのはムリと思われます。
| 項目 |
仕様 |
|
CPU |
インテル(R) Celeron(R)
プロセッサ |
|
クロック周波数 |
1800MHz |
|
メモリ(メインRAM) |
標準容量 |
256MB*2(DDR
SDRAM/DIMM、PC2100対応) |
| スロット数 |
2スロット(DIMMスロット)[空きスロット1] |
| 最大容量 |
1GB |
|
表示機能 |
ビデオRAM |
32MB(16MB/64MB選択可) |
|
グラフィックアクセラレータ |
Silicon Integrated
Systems社製 SiS651に内蔵 |
| 解像度・表示色 |
640×480ドット |
最大1,677万色 |
|
800×600ドット |
最大1,677万色 |
|
1,024×768ドット |
最大1,677万色 |
|
1,280×1,024ドット |
最大1,677万色 |
|
インストールOS |
Microsoft(R) Windows(R) XP Home Edition
operating system 日本語版 Service PacK 1 |
しかし、メモリとグラフィックを増強すれば、バリバリと動かなくても、そこそこ快適にシムズは出来るのでは? と思われます。
でも、総合的に見て、このくらい古いパソコンなら、安いデスクトップを買い換えた方が良いんじゃないかと思いますが、どうしても買うという選択はとれない、と言うときに、このページが参考になれば、と思います。
楽しいシムズライフが送れることを祈ってます!
|